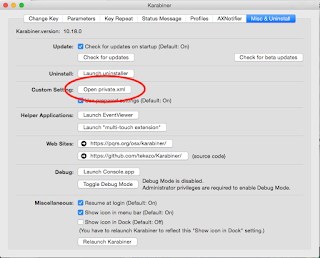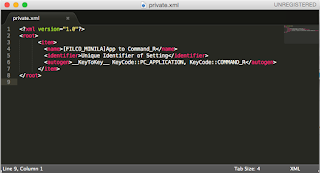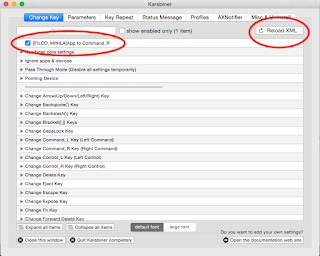隨身碟準備好了之後,接下來是主機的部分
1. 主機板 Bios 的設定:
如果你的 Bios 有下面選項,記得設定
- VT-d,關閉
- CFG-Lock,關閉
- Secure Boot Mode,關閉
- OS Type,選擇 Other OS
- 開機選項設為從 USB 開機
2. 開始安裝
首先一開始需要 Clover 來做引導開機,也就是先前剛做好的隨身碟
- 建議使用主機板本身的 Usb port ,比較穩定
- 用 USB 3.0 的隨身碟和 port 安裝會比較快速,但還是 2.0 最穩定
隨身碟插上電腦,從隨身碟開機後,你會看到類似這樣的畫面
圖片用 Mavericks 做例子,
這裡要選 Boot OS X Install from OS X Install OS X Yosemite
順利的話就會進入一般 OSX 的安裝畫面
安裝方式和一般 OSX 完全相同
先進磁碟工具程式把你要安裝的硬碟或 SSD 格式化
一樣是選成 GUID 和 Mac OS Extended (Journaled)
接著把系統安裝到該磁碟上
約 10 ~15 分鐘過後會自動重新開機,耐心等待
3. 重開機後會進入 OSX 的系統設定等等,名稱設定完就會進入桌面
接下來,先前放入隨身碟的 MultiBeast 就派上用場了
下面將 Yosemite 和 El Capitan 分開解說
- Yosemite
先將隨身碟放的 Clover 安裝檔拿出來,安裝到電腦系統硬碟上
設定如下:
安裝完後,會看到 EFI 磁碟出現在 finder 裡面,這就是引導用的,打開它
基本上內容物和你隨身碟裡面的 EFI 資料夾配置幾乎一樣
下列在你剛剛製作隨身碟放入的檔案,照樣把它全放入電腦的 EFI 裡面
/EFI/CLOVER/ 的 config.plist
/EFI/CLOVER/drivers64UEFI/ 移除 VBoxHfs-64.efi ,然後加入 HFSPlus.efi
/EFI/CLOVER/kexts/ 10.10 裡面的 kext 驅動檔案全部放入 10.10
接著把 MultiBeast 放到桌面上,安裝音效卡驅動程式
打開後直接跳到 Driver 那一頁,
選擇你的音效卡驅動,以及 Optional EFI Installed Bootloader Support
安裝完後退出隨身碟,重新開機,進入 Bios 改為由安裝好的硬碟開機
如果能順利進入 Clover 且進入 OSX,那麼就是安裝完成
這邊注意,隨著 App Store 的系統更新,很可能會發生音效驅動失效的情形發生
此時將上頭 MultiBeast 的音效驅動重裝一次即可
絕對要記得,先將電腦只連接安裝 OSX 的 SSD
否則很可能會發生其它硬碟會被格式化的情形
打開終端機輸入以下指令
sudo trimforce enable
輸入密碼後,接著連按兩次 Y,之後自動重新開機,完成
這裡簡單很多,直接將隨身碟裡的 MultiBeast 拉到桌面,打開
- Quick start:UEFI Boot Mode
- Drivers:選擇你要安裝的驅動,如音效卡(audio)
- 這裡需要注意,如果你的主機板是包含 9 系列在內之前的
你很可能會發生 USB port 失效,或是 USB 3.0 port 只能跑 2.0 的速度
USB 選項裡的 7/8/9 Series USB Support 安裝後可以幫助你修復它
註:這個補丁只能修復 intel 的 usb 3.0 晶片
其他第三方晶片還需要安裝 3rd Party USB 3.0 才可修復
只有 Renesas 的 USB 晶片目前無解
Renesas 安裝 USB Support 的補丁也只能跑 2.0 的速度而已
- 按下 install 安裝,稍作等待
- 安裝完成後,EFI 磁區就會出現在 Finfer 了,打開它
你剛剛製作隨身碟放入的檔案,照樣把它全放入電腦的 EFI 裡面
/EFI/CLOVER/ 的 config.plist
/EFI/CLOVER/drivers64UEFI/ 移除 VBoxHfs-64.efi ,然後加入 HFSPlus.efi
/EFI/CLOVER/kexts/ 10.11 裡面的 kext 驅動檔案全部放入 10.11
- 退出隨身碟後重新開機,進入 Bios 改為由安裝好的硬碟開機
如能順利進入 Clover 且進入 OSX,那麼就是安裝完成
- SSD trim 開啟方式
絕對要記得,先將電腦只連接安裝 OSX 的 SSD
否則很可能會發生其它硬碟會被格式化的情形
打開終端機輸入以下指令
sudo trimforce enable
輸入密碼後,接著連按兩次 Y,之後自動重新開機,完成
以上,感謝 tonymacx86 的大神們